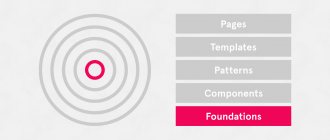Good day, dear readers. Today I decided to prove to you that it is best to study theory in practice. Even if you are a beginner, you can achieve a good result in literally an hour without understanding anything about Photoshop! Look, this picture was created entirely thanks to gradients. They are applied to different elements and in varied variations.
If you read this article to the end, you will not only learn how to make a smooth color transition in Photoshop, but also apply this knowledge in practice in relation to text, shapes, create beautiful shimmering diamonds and much more.
I have already taken this picture. If you want, you can then create exactly the same one yourself, and maybe even better, but I will teach you using a different example. Which one? Find out at the end of the article. I will draw with you and at the same time describe the process; I myself still don’t know what I will succeed. Thanks to this, I can see what problems you may encounter and help resolve them.
Basic knowledge and one secret of always winning
So first we need to open Photoshop. I strongly recommend that you download this program ( you can purchase a licensed version here ). You will never find better than her. If you are afraid that you will not master it and will waste your money, completely forgetting about the program after the first attempt, you can try the online service https://editor.0lik.ru/ . It is much more convenient to have your own program and very soon you will understand why.
This is what the 2015 version of Photoshop looks like, if you have a different edition, don’t worry. Everything will be approximately the same. You have a little less options and that's the only difference.
Let's create a new document.
Choosing a size is one of the most difficult questions for me. As a basis, I took the maximum image sizes for a post on social networks. 800x500, but, as you understand, this is not the point. It all depends on the goals and tasks that you are going to perform using Photoshop.
Look, in the panel on the right there are all the main buttons, including the gradient. However, it can't be found now. How so? I myself encountered this problem when I started learning how to work with Photoshop. You read an article, but you have to look for half of the information in third-party sources. Google, Google, Google.
May the very smart reader, who knows everything perfectly well, forgive me for small deviations from the topic. I want all blog visitors to be able to follow my lessons. Perhaps someday this will be very useful for you. Will save a lot of time.
In the lower right corner of almost every button, except for the magnifying glass, there is something like an arrow. This suggests that there are several tools hidden in the button.
Hold the left mouse button on the button for a few seconds to open an additional menu and select the gradient.
Another additional menu opened at the top. It is used exclusively for gradients. Click on the text - a special text menu will open at the top, on the brush and... well, you get the idea.
Click on the arrow next to the color icon. Standard transitions or ones you have uploaded are stored here.
If you do not consider yourself a design genius, then I recommend that you download free templates from the Internet. There are plenty of them. Firstly, it saves time, and secondly, several similar options are usually combined into a theme created in a single style. This can be applied to one picture without any problems and it will almost always look good.
Gradient masks
Put the soft brushes aside. create the smoothest transitions possible by using a gradient - a soft, gradual transition from one color to another. Methods for merging images using soft brushes and gradients are similar in that the images are combined in one document and then a layer mask is added to the top layer. But instead of painting a mask with a black or white brush, you use a black-to-transparent or black-to-white gradient to create a smooth, seamless flow from one image to another.
1. Drag the image that should be in the foreground of the collage to the very top of the list of layers and add a layer mask to it.
2. Press the G key to select the Gradient tool. On the Options Bar, click the selection drop-down arrow. In the drop-down list, select a black-to-transparent gradient, and in the type group, click on the linear gradient button.
3. In my example, I want the Batman logo on the right to be transparent. To do this, I press the mouse button on the border of the logo and hold down the key until I reach approximately the middle of the logo. By releasing the key, I get a smooth transition between images. To improve the quality of the transition, you can also apply a gradient.
When dragging, the Photoshop program draws a line depicting the width of the transition: the shorter the line (the smaller the distance you drag the pointer), the narrower and harder the transition (there will not be a clear border, but you will get something close to it); the longer the line, the wider the gradient and smoother the transition.
Fill
Now let's learn how to fill. Choose any option you like (we’ll move on to creating it a little later) and click on it. Hold down the left mouse button anywhere on the screen and move in any direction. The location of the color transition depends on it.
See the difference.
You can spin it anywhere.
To prevent the movement of your line from shifting and the gradient from blurring, hold down the Shift button while you set the direction.
You see, the color transition is now taking place in the center. We'll look at the settings in more detail as we create our own gradient. Now I’ll only talk about the shift of the center. Click on this plate.
Left-click the color at the bottom and move it to the left or right.
This is what I ended up with.
Ready solution
library fade.js. An example of its use is below.
UL LI {width:100px; border: 2px solid #FFCC99; margin: 1px; padding: 3px; list-style: none; font-weight: bold; color:#CCCCCC} //define the fade rules (colors, changeable CSS property, number of intermediate colors and delay time) fade.addRule('fadeRule1',"#FFF","#FF4500″, "background-color", 100, 1); fade.addRule('fadeRule2',"#FFCC99″,"#f00″, "border-color", 30, 1); fade.addRule('fadeRule3',"#ccc","#000″, "color", 50, 1);
- Fade
- Fade
- Fade
- Fade
- Fade
- Fade
Basic steps:
- We connect the library of functions;
- We define the rules;
- Call the fade() to fade the color from the start to the end, or fade.back() to return to the start color.
How to Apply a Gradient to Text to Make Letters Look Modern
Now let's write something. Select the appropriate button.
If you need to change the size or the font itself, pay attention to the panel at the top of the screen. Everything is simple there.
Now press Ctrl and at the same time click on the icon of the new text layer. Be careful, you need to click not on the text, but on the rectangle, as shown in the screenshot below.
Now let's create a new layer. There are three options for solving the problem: hold down Shift, ctrl, N at the same time; We use the panel at the top, find there “Layer – new – create”; use the button in the quick menu on the right. In the picture below I have shown it with an arrow.
Then move on to gradients again. I believe in you, you can do this yourself. Work according to the same scheme as in the previous part of the lesson. Set the direction of the fill and everything will work.
Now, to remove the highlighting along the edges of the letters, you can click on the selection and then click on any part of the picture. This is the result.
The work with the text does not end there. Look, we have 2 layers: one with a gradient, and the second with letters. Why did it happen there? I'll explain as best I can. Write in the comments if it is not clear. You have written the text. Photoshop realized that these were letters and even suggested that you make them bigger, smaller, change the font, and so on.
Then you selected this fragment. We created a new layer, to use an analogy, cut out a stencil from paper and filled it. At this point, Photoshop was lost. He stopped seeing your letters. For him, it is just part of some picture, like a rhombus, square or circle with a cut out center. If you go to work with letters on a layer, you won’t succeed; if you want to apply a gradient to text, the same thing.
If now you want to move the text somewhere and you go to the corresponding section and then start moving it with the arrow, then everything will move away.
We remove the text layer to avoid confusion. Right-click on it and select the desired option.
Soft eraser
Since the eraser tool can be used with brush options, using a soft brush
You can erase part of an image so that another image located a layer below is visible. Using this technique you can achieve the desired result, but it is just as irreversible as - if you change your mind and decide to connect the images in a different way, you will have to start all over again.
Once you have placed both images you want to combine into one document (each on a separate layer), follow these steps:
1. Drag the image you want to partially erase to the very top of the Layers palette.
Note
Before erasing, it's a good idea to make a duplicate of the layer you'll be working on in case you don't like the result (press Ctrl+J to do this). To prevent the new layer from disturbing you, its visibility can be turned off (and turned on again if necessary).
2. Select the eraser by pressing the E key and set it to brush mode. To do this, in the options bar, in the Mode drop-down list, select Brush. Then, from the Brush Presets drop-down list, select a soft brush. Make sure the Opacity and Pressure fields are set to 100.
To make the transition even smoother, experiment with the eraser opacity value. By lowering the opacity value, you can create smoother transitions by moving your brush over the desired area rather than making individual clicks.
3. Place the mouse pointer over the image and erase the unnecessary part. If you make a mistake or change your mind at any point, use the History palette to go back a few brush strokes, or undo the last operation by pressing Ctrl+Z.
Types of gradients, filling shapes and creating stars
If you paid attention to the gradient panel at the top, you might have noticed that they come in different types: linear, radial, angular, mirror or diamond. It’s not difficult to see the differences; you don’t have to read the articles to do this, just open a blank sheet of paper and try to apply one or another option. Look what happened.
The only thing worth noting: if you want to see the perfect result, like in my picture, the arrow needs to be directed from the center.
Now let's go back to our picture. Let me teach you one interesting technique. Color transitions can be used within the shapes you draw. This is very useful, especially for those who are planning to create websites.
So, choose a rectangle or circle. It doesn't matter.
Now the fill color.
Let's go to the gradients section.
We need a rhombus here.
You see, it turned out to be an interesting effect, but the white color spoils everything. Need transparent. Can be found inside templates. If you see a lattice like this inside the template, then this is what we need.
Play with the settings and you will get your ideal option.
Now let's clone this flash. Select movement. Just click on the button.
Now hold alt and drag the duplicate to the side.
This is the result I got.
Preparing the surface for painting by “transition”
When painting using the smooth transition method, maximum attention must be paid to surface preparation, since errors at this stage can subsequently lead to chipping of the coating and the appearance of the boundary between the old and new paintwork.
One of these mistakes is too small a preparation area for applying new paint and varnish, when there is simply no room left to complete the transition (maybe even a well-started one). As a result, a layer of varnish falls on the unprepared area and subsequently “falls off.”
It must be taken into account that creating a correct transition requires a fairly large area. If it is difficult for you to visually identify repair areas, you can mark them with a felt-tip pen on tape along the contour of the element.
Without going into details about removing the dent, we will agree that it is leveled with putty and primed with 2K acrylic primer. This means that we should begin preparing the surface by treating the priming area. To do this, we will use sanding paper P400-P500 if we work dry or P800-P1000 if we work wet.
When working dry, it is recommended to use an eccentric sander with a small eccentric stroke (optimally 3 mm) and a soft grinding disc (or a special soft adapter disc). The quality of the plane can be controlled using a dry developing coating.
Next, you need to treat the area adjacent to the repaired area. If the transition through the varnish is not carried out, then we process the rest of the element. In our case, we need to matte the area between the priming zone and the varnish transition zone, that is, area No. 2.
Scotch-Brite material from 3M is ideal for matting. At this stage, you should use gray ( ultrafine ) Scotch Brite. It will be faster, more effective and more fun with the use of matting paste (for example Prep and Blend from 3M) and a small amount of water. In this case, the surface preparation will be carried out not only with Scotch-Brite abrasive, but also with paste. That is, not only mechanically, but also chemically.
Instead of gray Scotch Brite, you can use similar matting felt from other companies, or P800-P1000 gradation paper when sanding with a dry sander, or P1200-P1500 gradation material when working manually in a wet manner.
When matting, pay special attention to the profiles and edges of the part. If they are poorly processed, the paintwork in these places may chip off in the future.
If the element is completely varnished, then after treating it with gray Scotch-Brite, the preparation can be considered complete. All that remains is to remove the remaining paste by rinsing the part with water, drying and degreasing the element.
If a transition is made to the varnish, as in our case, then the area in which this transition will be located must be matted with copper adhesive tape ( extrafine ) with matting paste, or simply a sponge with matting paste.
After matting, do not forget to thoroughly rinse the part with water, removing any remaining paste (as they can interfere with the adhesion of the new coating to the old one), then dry and degrease the element.
The final touch is to remove dust using compressed air and a sticky cloth. And now you can start performing the transition “through the database”.